
Creación de la infraestructura
El otro día, como podéis ver aquí expliqué como montar un equipo local como el mío para trastear y empezar a instalar cosas, y he pensado ¿qué hacemos con quien no tenga lo que he contado?
Pues muy simple.
Creación de la infraestructura en una máquina virtual
Este sitio va de muchas cosas pero quiero tener contenido sobre virtualización así que vamos a empezar con una maquina sencilla que nos haga las veces de servidor de Hugo.
En esta situación podría hacer 2 cosas, o bien crear un escritorio virtual y usarlo como si de una máquina remota se tratase, o traerme las cosas por algún método de acceso remoto como si de una aplicación o servicio remoto se tratase.
El comportamiento es diferente. Si yo abro la consola de la máquina virtual y tengo ahí mi escritorio, puedo ponerlo a pantalla completa… puedo meter un modo ventana… lo que no se puede es poner un unity, que ya explicaré que es, pero vamos, que podemos trabajar sin problemas.
En este caso voy a explicar el montaje con un entorno básico. Un usuario Windows, con VMware player y ya.
Primeros pasos
Pues eso.
Lo primero, sistema operativo instalado y cuenta con permisos de administrador (o que sepamos que hacer cuando salta el UAC) y un navegador.
Con este mismo navegador podéis ir al enlace de la descarga directa del player. No hace falta ni registrarse, que para eso habrá tiempo. Podéis ir aquí y descargará solito.
Una vez descargado, ejecutarlo con la forma preferida y seguiremos la instalación por defecto.
Yo me voy a limitar a una versión 12.5.7 puesto que esta máquina no soporta más. Me he cambiado a una máquina más potente y ya puedo instalar una versión más avanzada. Esto es todo un HP core2quad con 4 de ram y un ssd viejo, y Windows 10 pro a pesar de ser plenamente compatible con Windows 10 home.
Pues eso, lo primero es descargar, ya he puesto arriba el enlace y me he descargado 2 productos. VMware player como ya he dicho y VMware Workstation que lo tocaremos más adelante, pero ya lo dejo aquí descargado. Ambos productos, temas de licencia aparte, se pueden instalar juntos.
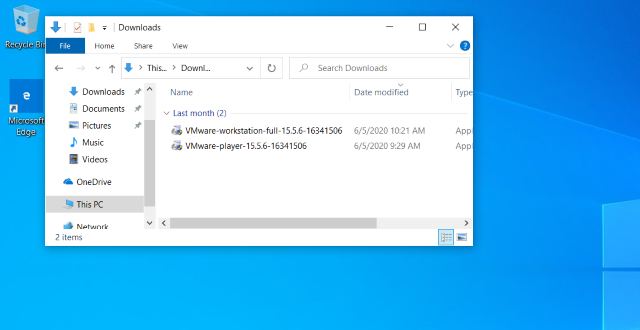
Instalamos y nos aparece el control de cuentas. Requiere permiso de administrador.
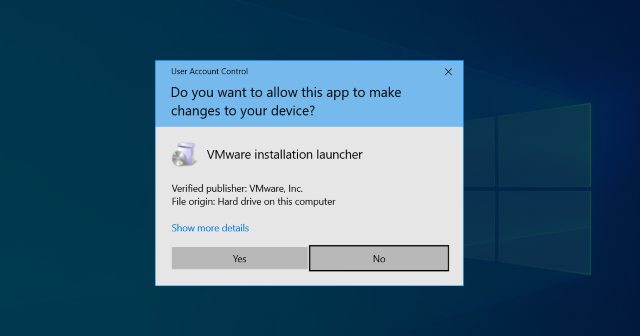
La pantalla de carga, mientras descomprime a un temporal.
No lo he dicho, ni lo dice, pero requiere 350 mb para temporales y ocupa esos temporales más 175 mb. Otra cosa serán las tools y las actualizaciones, otros 700 mb si son todas.
En fin. Se lleva en torno a 1 gb.
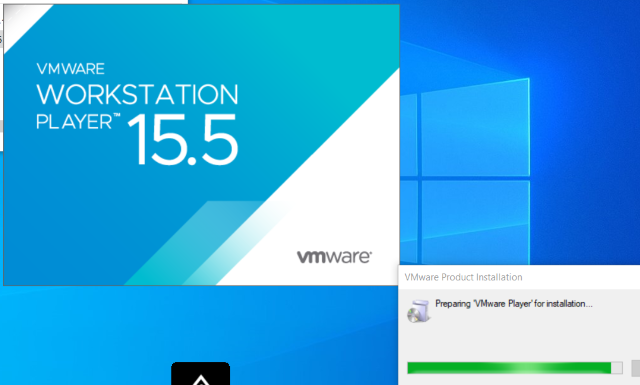
Pues vamos leyendo, pulsando siguiente…
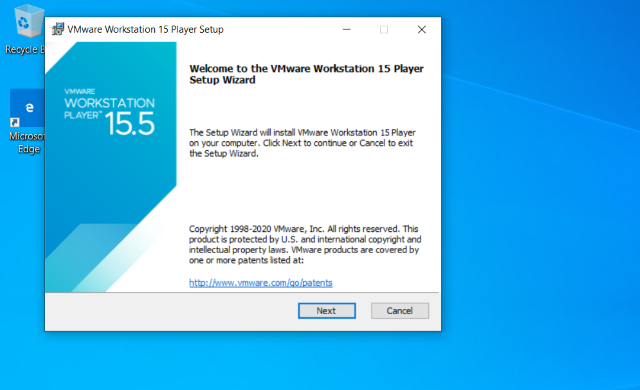
Y llega la temida hora de leer el contrato de licencia. Se que nadie lo hará, pero ayuda a conciliar el sueño.
Aceptar y continuar.
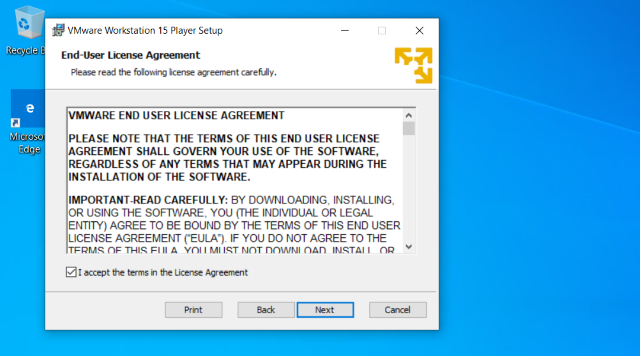
Sobre lo que he comentado, lamentando mucho, solo podremos cambiar la ubicación del producto instalado y las ISO de las tools, casi 800 mb. El resto, temporales y caché se queda en el perfil.
Sobre el teclado virtual, es bueno instalarlo, sobre todo con sistemas antiguos y poco estándar, o para juegos.
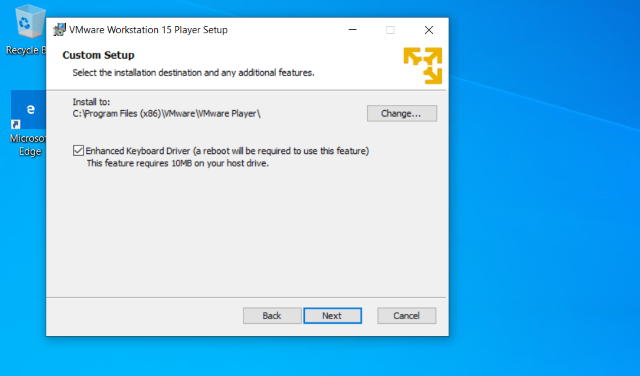
Comprobar actualizaciones siempre es útil.
El programa CEIP es, para los que lo tengáis, como el popularity contest de ubuntu por si no sabéis de que va aquí os dejo un podcast sobre ello, o como las telemetrías de Windows.
Yo lo dejaría. Es poca la información que se envía y es sobre todo el comportamiento del hardware.
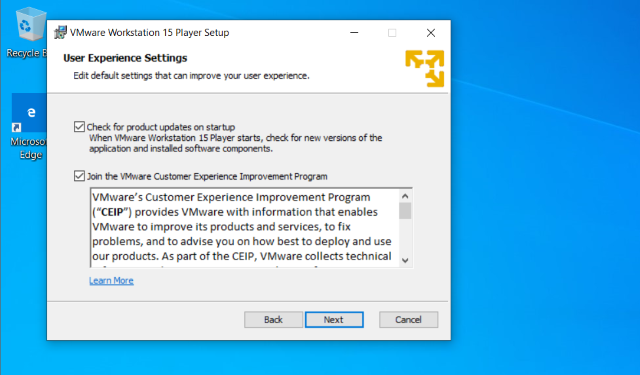
¿Accesos directos? No es mala idea.
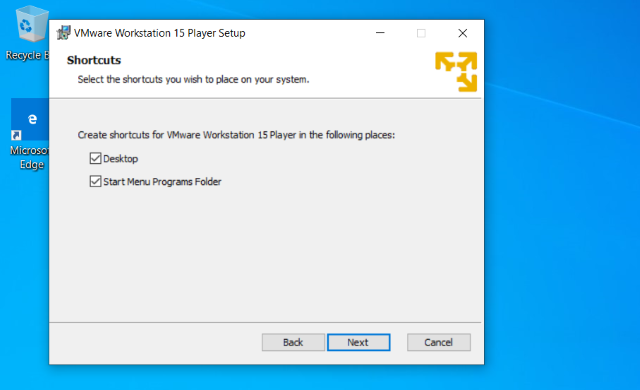
Pues listos para instalar.
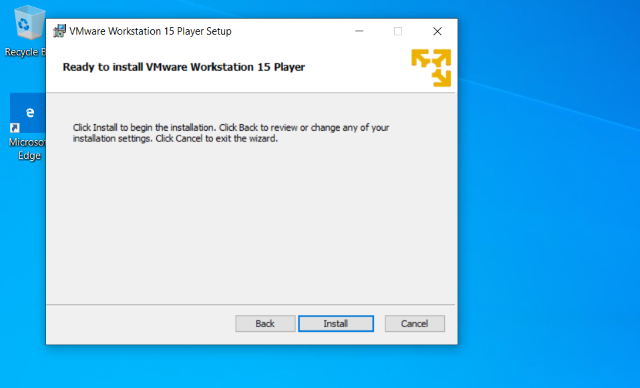
Esperamos…
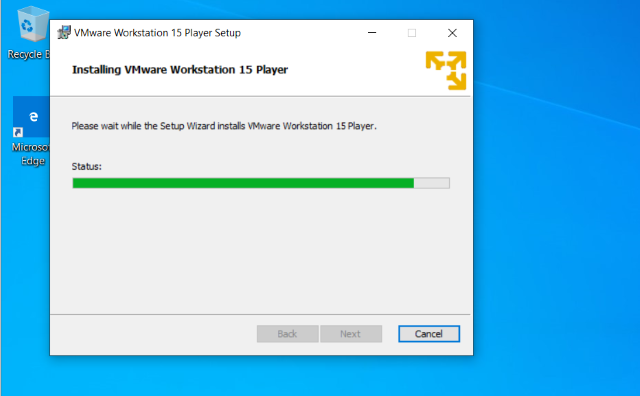
Y finalizamos.
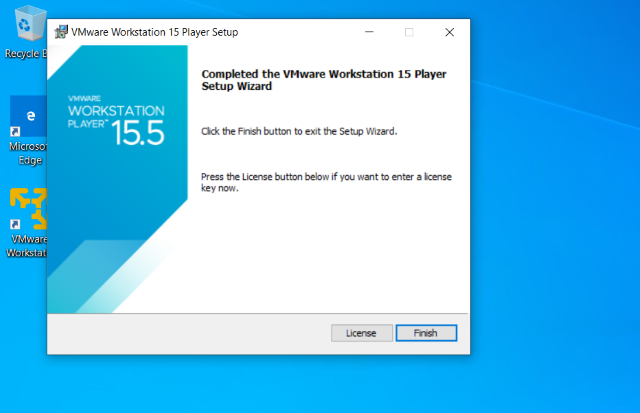
Creación de la máquina virtual
Al arrancar, lo primero que va a pedir es una licencia.
Si somos usuario domésticos, pues podemos saltarnos este paso.
Usuarios empresariales, o que saquen beneficio económico de esto, a pasar por caja.
Este blog es meramente demostrativo y sin publicidad, al menos a día de hoy.
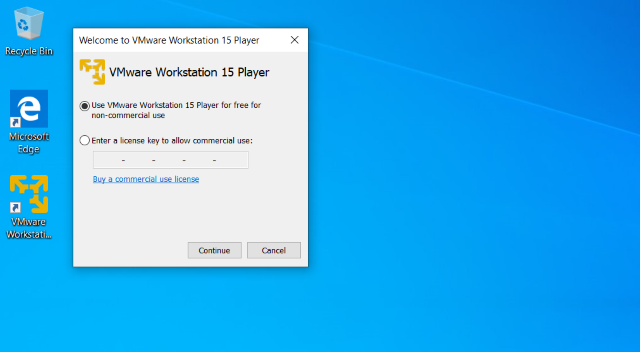
La interfaz se divide en dos paneles, a la izquierda la lista de máquinas y a la derecha, lo que podemos hacer, o la información de las máquinas.
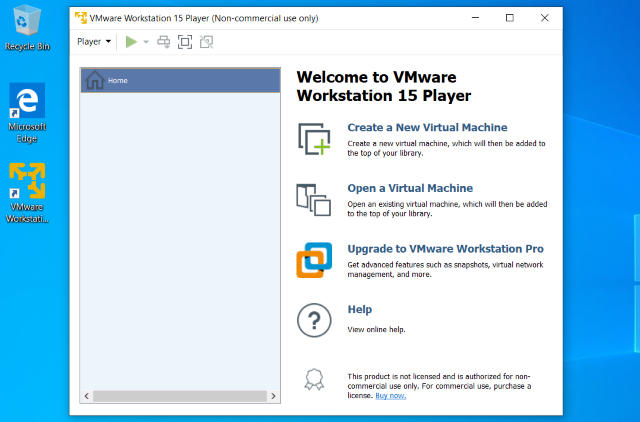
Al pulsar en nueva máquina virtual, iniciamos el asistente.
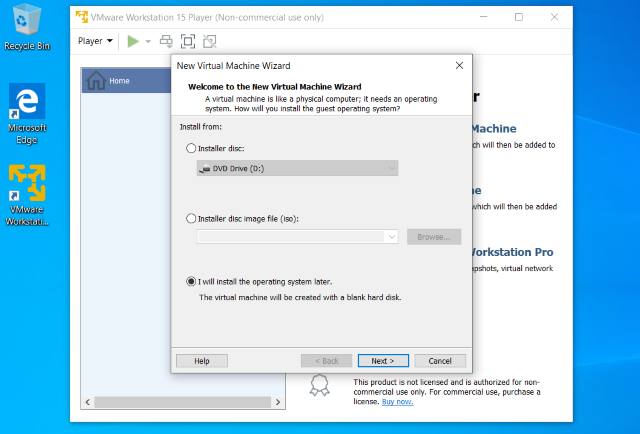
La idea es seleccionar los parámetros, puesto que el instalador automatizado, o es un sistema muy estándar y muy clásico, y sin modificaciones, o a mi, personalmente, no me gusta.
El instalador automático se lanza solo, si el disco está en la unidad o le pinchamos una ISO, y Player es capaz de detectar el sistema a instalar.
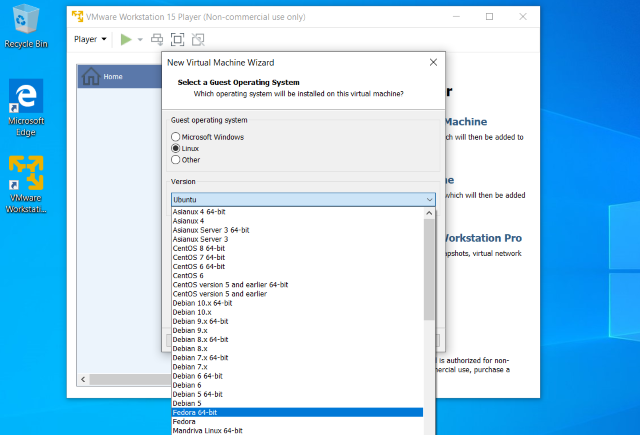
En las listas, hay una cantidad enorme de sistemas operativos instalables.
Como es lógico, no todo estará soportado.
Hice una serie de capítulos en el podcast sobre hardware virtual y compatibilidad, porque no solo de lo que nos muestra el panel se compone una máquina virtual. Hay mucho más, y esta interfaz no nos lo va a dejar ver.
En el panel de la derecha están los enlaces al podcast.
Al seleccionar Fedora de 64 bits nos aseguramos de que el asistente provea de los dispositivos necesarios y la configuración del hardware virtual adecuada para funcionar.
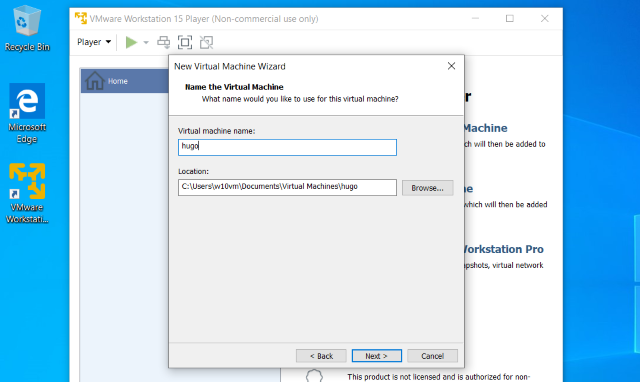
Ponemos un nombre.
Aquí hay truco puesto que la ubicación propuesta depende en un principio del nombre, pero si lo tocamos, deja de hacerlo y podemos encontrarnos en la situación de no encontrar luego la ubicación.
también podemos seleccionar otro punto del sistema de ficheros como destino.
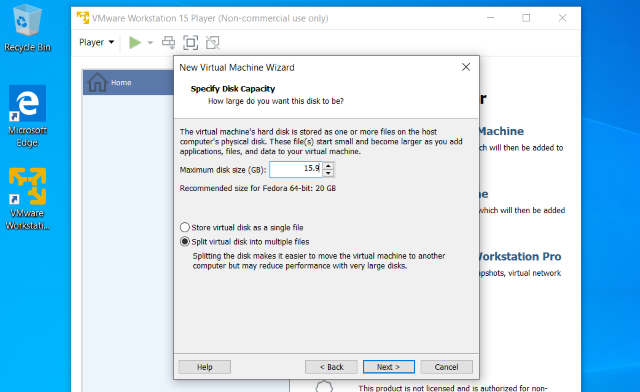
Con VMware en escritorio siempre voy a poner números extraños, puesto que voy a solicitar 16 gb en trozos, estos van a ser de 4 GB, concretamente de un máximo de 4.294.967.295 bytes que por 4 trozos que sería lo suyo, sale 17.179.869.180, un pelín lejos de los 17.179.869.184, esos 4 bytes de diferencia hacen que se genere un quinto fichero, lo cual no me mola.
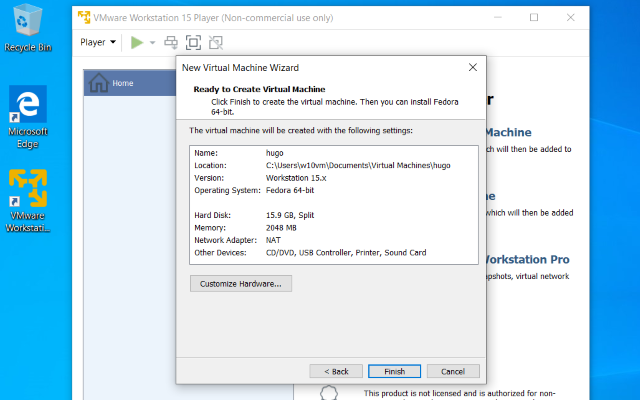
Nos muestra un resumen de que está listo para crear la máquina.
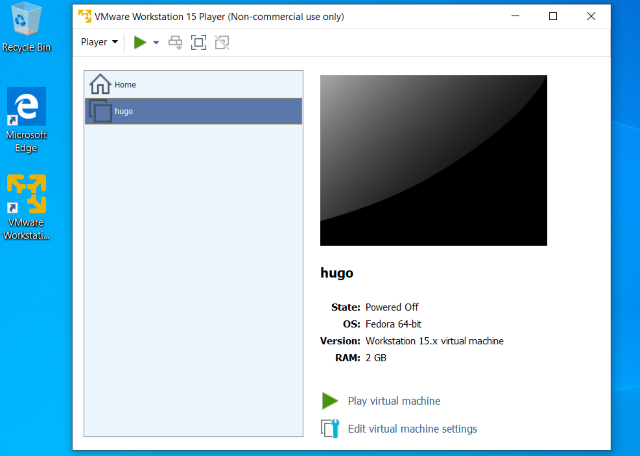
Con esto, queda visto para que en un próximo post, os cuente que vamos a instalar y como vamos a proceder, pero vamos a “despiojar” la máquina, de dispositivos que en este momento no son necesarios, tal que impresora o tarjeta de sonido, pero eso son gustos. Al pulsar en “Edit virtual machine settings” nos aparecerá la lista de hardware completa.
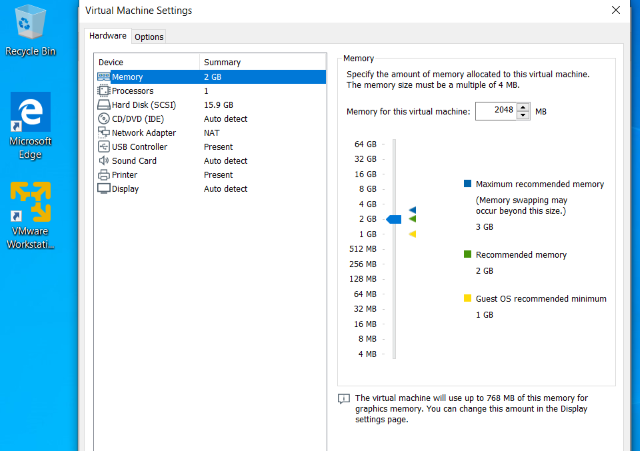
Y con la máquina preparada, continúo con el resto de hipervisores y la instalación en próximos capítulos.
YoVirtualizador en formato podcast. Ahora también en Sospechosos Habituales: https://feedpress.me/sospechososhabituales
Y sin más, os dejo los enlaces:
Web: https://www.yovirtualizador.com
Grupo de telegram: https://t.me/grupovirtualizador
Podcast: https://www.ivoox.com/podcast-yovirtualizador_fg_f1563806_filtro_1.xml
Canal de youtube: https://www.youtube.com/channel/UC0R70cABSsmC6TFyXth0qPg
Enlace de afiliados de amazon: https://amzn.to/3gX3HmK
Enlace de referidos de la Asociación Podcast: https://www.asociacionpodcast.es/registrarse/socio/?coupon=SB6A70

