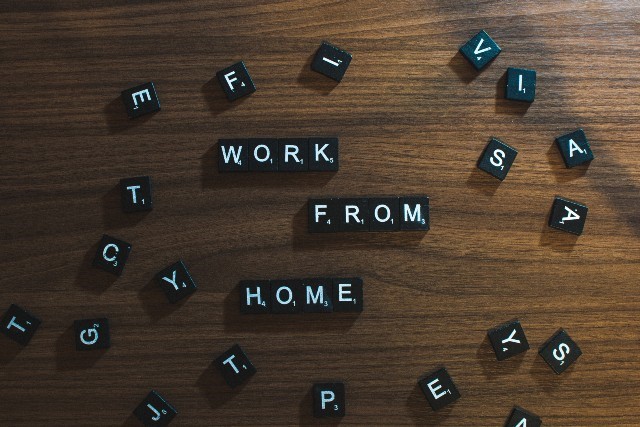
Creación de la infraestructura
Hoy nos vamos a meter con la configuración del sistema operativo, y es válido tanto para la máquina virtual como para un vps por ejemplo o una máquina física, o una placa ARM tipo raspberry.
Necesitaremos descargar la imagen base de Fedora, sea server, sea workstation, sea minimal… Sea la que sea, pero necesitamos la ISO. Se obtiene de aquí como por ejemplo esta, que es la que uso https://download.fedoraproject.org/pub/fedora/linux/releases/32/Server/x86_64/iso/Fedora-Server-netinst-x86_64-32-1.6.iso
La idea es que este mismo artículo cubra las necesidades, y sirva de guía, para todos los hipervisores de los que hemos hablado, VMware Player, VirtualBox o Hyper-V.
Y en cada artículo he hablado un poco de la interfaz, de donde se montan las unidades, en fin, que si ya sabéis usarlo, o conocéis los mecanismos, perfecto. Si no, es el momento de dar una vuelta por los artículos que he mencionado arriba o los correspondientes vídeos.
Instalación del sistema operativo Fedora 32
Lo primero que vamos a hacer es encender la máquina, aunque posiblemente ya lo esté si acabáis de instalar.
Los pantallazos vienen de VMware player pero se aplican a los otros dos de la misma manera, y si hay suficiente quorum, puedo replicar esto con cualquiera de los otros hipervisores.
Hoy nos vamos a meter con la configuración del sistema operativo, y es válido tanto para la máquina virtual como para un vps por ejemplo o una máquina física, o una placa ARM tipo raspberry. De hecho estoy casi seguro que haré algo sobre raspberry y otras frutas ARM.
Con la máquina ya creada, procederemos a encenderla.
VMware player es sumamente intuitivo.
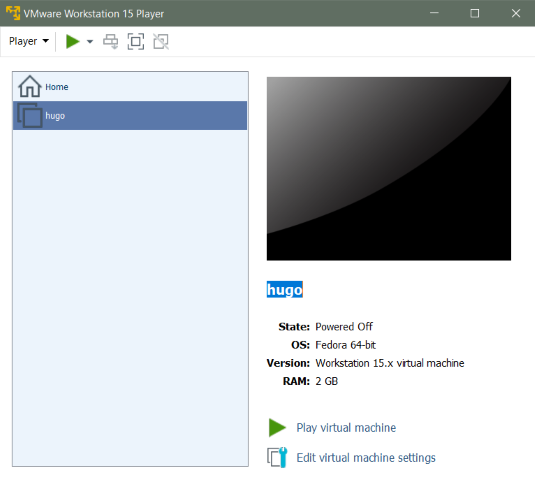
La imagen ISO está probada y es válida. De todas formas podemos comprobar el estado antes de la instalación.
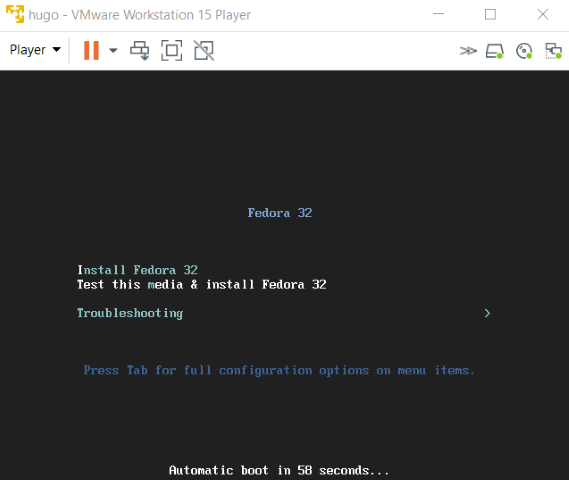
Podemos usar el idioma que queramos durante la instalación, será también el idioma de la interfaz que se instalará.
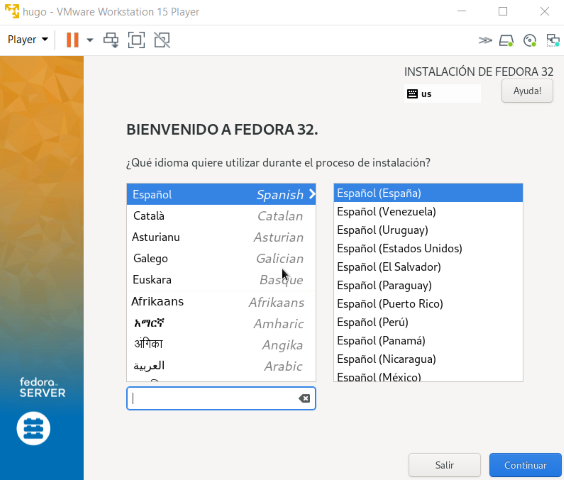
Este panel es el resumen de los pasos a seguir, por lo que pongo un marcador al que volver para continuar, si hace falta, en lugar de repetir la misma foto varias veces.
Panel
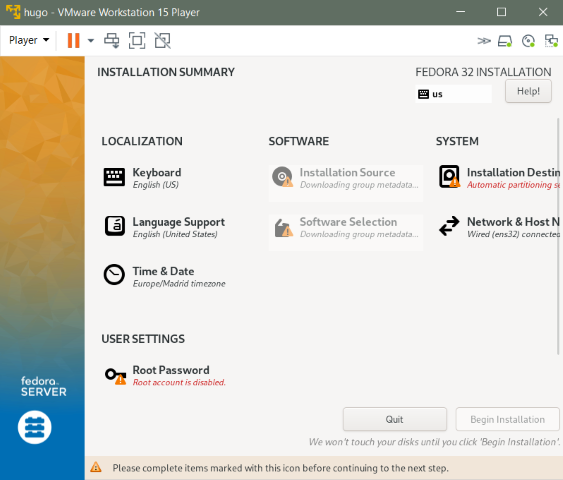
Lo primero es cuidar el teclado.
Puesto que tendremos que trabajar mucho en markdown, deberíamos tener un teclado conocido. Os lo dejo al gusto.
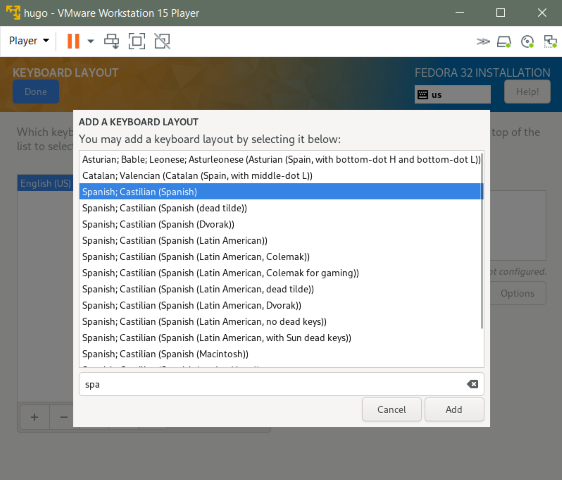
En cuanto a los discos, lo en este momento para este proyecto es dejar el esquema por defecto. Simplemente hay que pulsar en done.
Como esto es muy simple, algún día haré un artículo o vídeo explicando como particionar correctamente (a mi modo de ver) un equipo local, o un servidor.
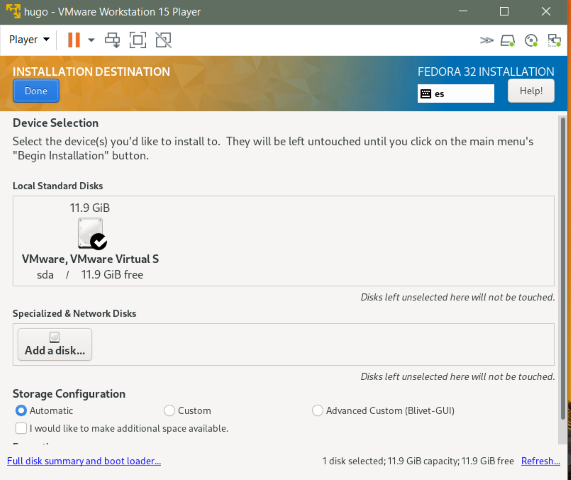
Seleccionamos el software.
La imagen ISO de Fedora Server permite instalar lo que dice, o todo lo demás por red, así que vamos a aprovecharlo y a instalar una estación de trabajo KDE con las aplicaciones KDE habituales, su office (no tengo nada en contra de LibreOffice, pero esto está un poco más integrado) y las herramientas de administración de sistema.
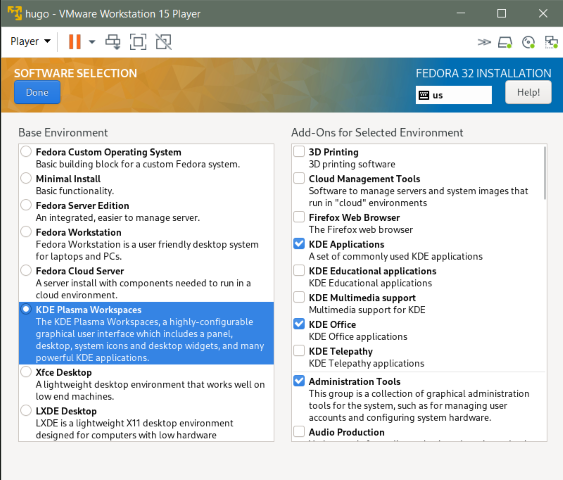
En la sección de red, pues con tener acceso a la red, como es el caso, a la red de NAT de VMware player, nos es suficiente.
Le damos un nombre de equipo y aplicamos, y done.
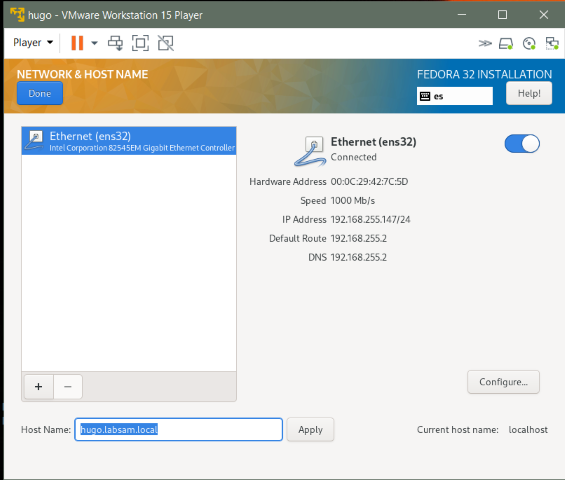
Ponemos una contraseña al usuario root. Esto en un juego sería lo que desbloquea la opción de crear un usuario.
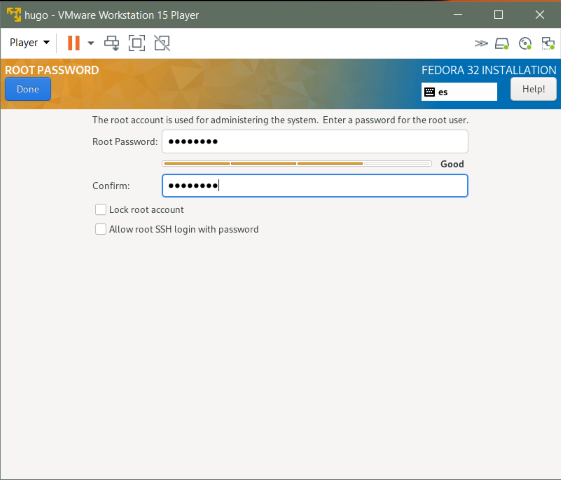
Y claro, puestos a crear, creamos un usuario plano.
No necesitamos más para usar Hugo.
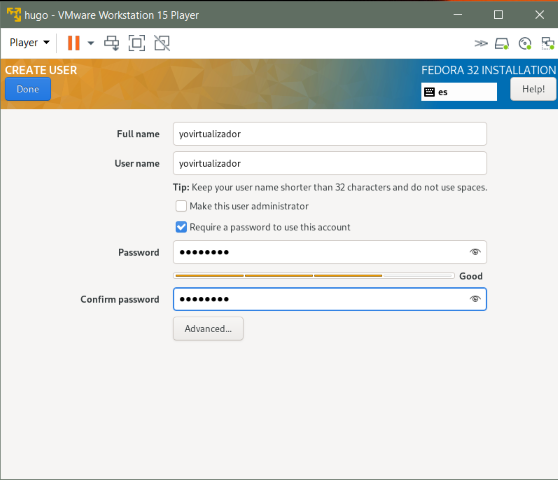
El resto de las opciones del panel de instalación se pueden quedar tal cual, y una vez eliminados todos los avisos de atención, se nos habilitará el botón de iniciar instalación.
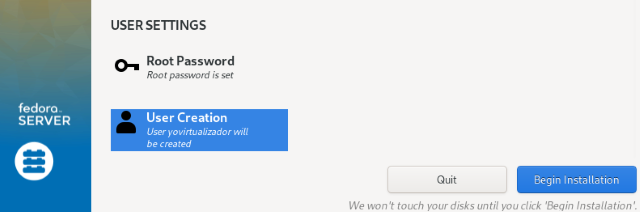
Y a esperar. Unos 10 minutos por red. Serán entre 800 y 1600 paquetes según lo que pidamos, en este caso casi 900.
Casi se tarda más entre arrancar y configurar que en la propia instalación.
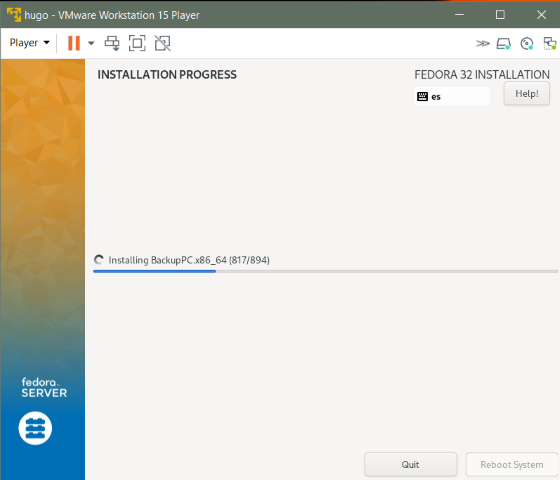
Una vez terminado, está listo para reiniciar.
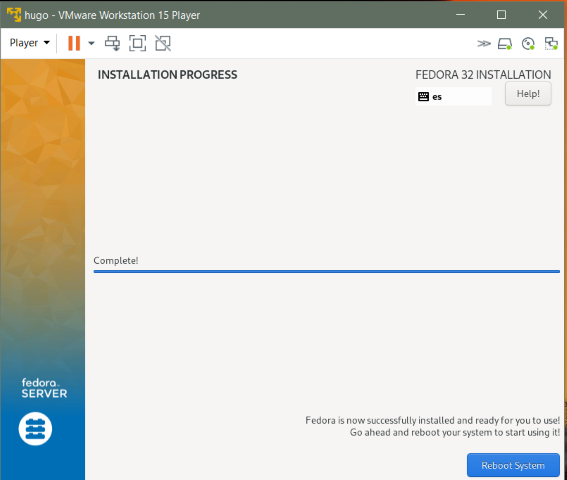
Bien, ya ha reiniciado. Es algo muy rápido, pero claro, esta vez estoy por ssd en virtual y eso ayuda.
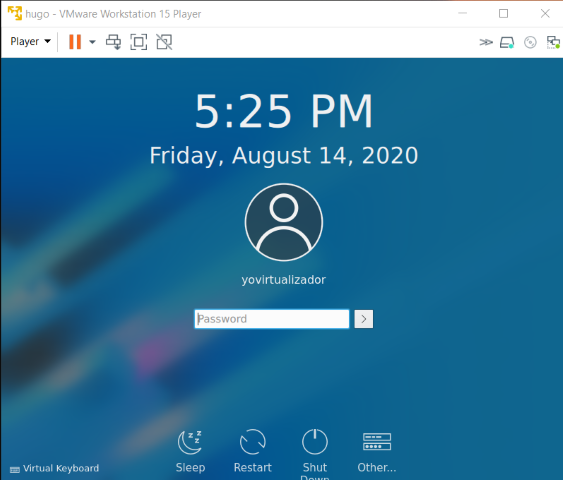
Con el sistema ya instalado, toca entrar.
Configuración del sistema operativo Fedora 32
Pues realmente hay poco que configurar. Resolución, modo pantalla competa, lo que queráis. Es un KDE bien sencillo.
Vamos a configurar unas cuantas cosas como root sin ser administrador del equipo, y para ello vamos a empezar.
Nada de lo que vamos a hacer en esta máquina requiere elevación de privilegios, es posible hacerlo con un usuario llano yna vez configurada.
Lo primero es una simple muestra de que en modo ventana, podemos redimensionar la ventana de VMware Player y el sistema operativo, gracias al paquete de open-vmware-tools, redimensionará automáticamente. Podemos ver el ejemplo a 965x623 en una superficie total de 967x707.
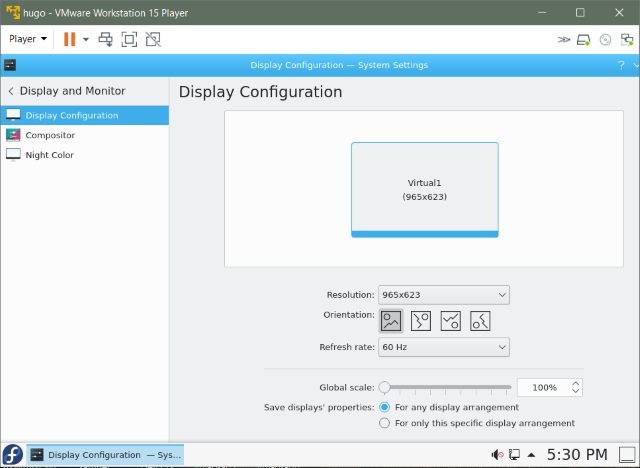
Sacamos una consola porque no sería Linux si no usáramos la consola.
Vamos a actualizar antes de instalar paquetes.
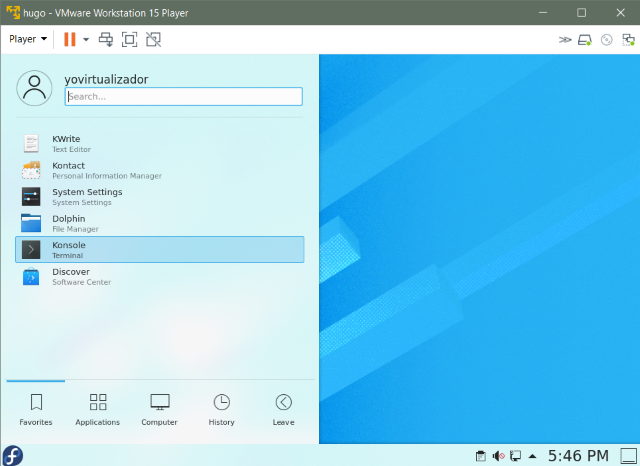
Para subir privilegios, a root, vamos a hacerlo por medio de su en lugar de sudo.
su root
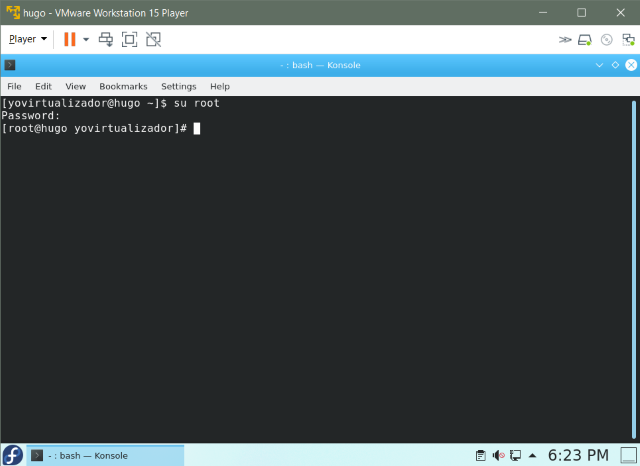
Y para actualizar, pues bueno, la rutina de costumbre.
dnf -y upgrade
Como la máquina está recién instalada desde repositorios de internet, pues no habrá nada o casi nada que actualizar.
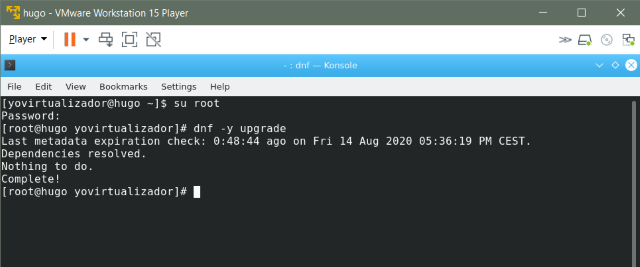
Instalación del resto de paquetes en Fedora 32
Ahora vamos a añadir los paquetes que vamos a usar.
Por supuesto en KDE tenemos kwrite que nos sirve perfectamente de editor y no hay que instalar nada.
También tenemos la posibilidad de tener eclipse o sublime pero en este proyecto voy a usar code.
Para instalar, como root o usuario privilegiado, podéis hacerlo así:
dnf config-manager --add-repo https://brave-browser-rpm-release.s3.brave.com/x86_64/
rpm --import https://brave-browser-rpm-release.s3.brave.com/brave-core.asc
rpm --import https://packages.microsoft.com/keys/microsoft.asc
sh -c 'echo -e "[code]\nname=Visual Studio Code\nbaseurl=https://packages.microsoft.com/yumrepos/vscode\nenabled=1\ngpgcheck=1\ngpgkey=https://packages.microsoft.com/keys/microsoft.asc" > /etc/yum.repos.d/vscode.repo'
dnf check-update
dnf install -y git hugo code brave-browser mc
Y como usuario con permisos de sudo, así:
sudo dnf config-manager --add-repo https://brave-browser-rpm-release.s3.brave.com/x86_64/
sudo rpm --import https://brave-browser-rpm-release.s3.brave.com/brave-core.asc
sudo rpm --import https://packages.microsoft.com/keys/microsoft.asc
sudo sh -c 'echo -e "[code]\nname=Visual Studio Code\nbaseurl=https://packages.microsoft.com/yumrepos/vscode\nenabled=1\ngpgcheck=1\ngpgkey=https://packages.microsoft.com/keys/microsoft.asc" > /etc/yum.repos.d/vscode.repo'
sudo dnf check-update
sudo dnf install -y git hugo code brave-browser mc
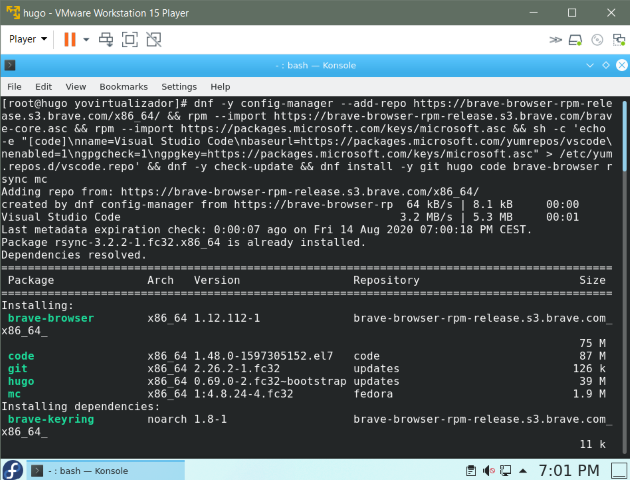
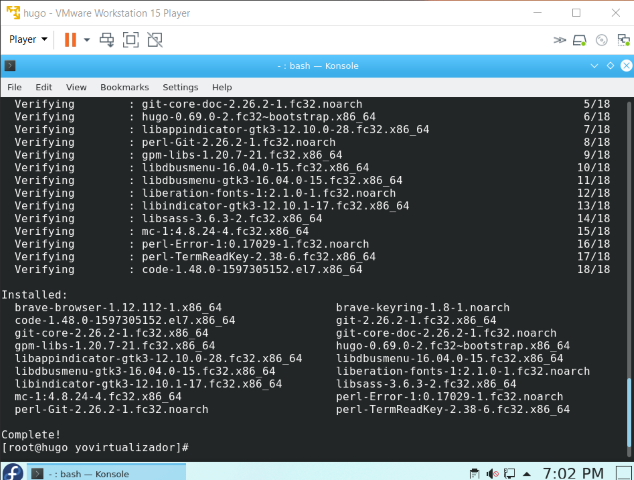
Y como siempre, me instalo Midnigth Commander que es una ayuda enorme, ya lo veréis.
Con esto queda completamente instalado y listo para que empecemos en un próximo capítulo, a trabajar con Hugo, pero antes habrá que ver las otras versiones con las que podemos trabajar.
YoVirtualizador en formato podcast. Ahora también en Sospechosos Habituales: https://feedpress.me/sospechososhabituales
Y sin más, os dejo los enlaces:
Web: https://www.yovirtualizador.com
Grupo de telegram: https://t.me/grupovirtualizador
Podcast: https://www.ivoox.com/podcast-yovirtualizador_fg_f1563806_filtro_1.xml
Canal de youtube: https://www.youtube.com/channel/UC0R70cABSsmC6TFyXth0qPg
Enlace de afiliados de amazon: https://amzn.to/3gX3HmK
Enlace de referidos de la Asociación Podcast: https://www.asociacionpodcast.es/registrarse/socio/?coupon=SB6A70

